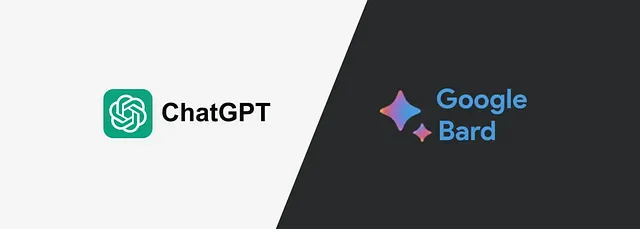使用 Coda 和 OpenAI 过滤与求职相关的邮件噪音
早上收到20份拒信,绝对能叫你眼前一亮。
申请那么多工作会导致很多电子邮件噪音。
每个工作申请都会触发一封确认电子邮件,现在跟进的拒绝反馈也开始涌现。
我需要一种能高效筛选收到的电子邮件,并区分哪些公司对我感兴趣,哪些是确认和拒绝之类的无用信息的解决方案。此外,我还希望将这个过程纳入一个独立的工作流程中,这样我在查看电子邮件时就不必再考虑它了。
这是我如何创建定制屏幕,利用OpenAI简化跟踪需要面试的工作机会的任务,而不是其余工作机会的故事。
我的方案是先使用这个方法一段时间来收集训练数据。随后,我计划调整另一个AI提示来自动化整个过程。
设置:
连接Gmail打包,并在某处添加消息表。
不重要在哪儿。我把它放在了自己的隐藏页面上。
将这5列添加到消息表中。
- 一个来自OpenAI包中的“提示”按钮(名为“按钮:与工作相关?”)
- 一个文本字段(“结果:和工作有关”)
- 一种与工作表 ("Jobs";允许多个,不允许创建新的) 相关的关系。
- 与“工作阶段”表格的关系(“将工作移至阶段”)
- 一个“非工作相关”按钮(“按钮:标记为非工作相关”)
AI魔术在按钮中:与工作有关?
按钮: 与工作有关?应运行以下提示,并将结果放入“结果: 与工作有关”的位置。
这封电子邮件与求职申请有关吗?只回答“是”或“否”。回答中不得含有其他文字、空格或标点符号。
电子邮件:{{email}}
作为一个公式,这个动作看起来像:
ModifyRows(thisRow, Messages.[Result: Job Related?], OpenAI::prompt(
[Your Account],
Format(
"Is this email related to a job application? Reply only 'Yes' or 'No'. No other text, whitespace, or punctuation in the response.
The email:
{1}", [Text]
),
"gpt-3.5-turbo"
)
.RegexReplace(
"[^YESNOyesno]+", ""
)
.Upper())注意:
- 偶尔,GPT会返回奇怪的大小写“YES”/“Yes”,或者添加一个句号(“No.”),我们需要精确的字符串匹配,因此额外的 `RegexReplace` 确保我们只获得完全正确的 YES 或 NO。
其他的栏目会在详细视图中显示,并用来对邮件进行分类。
按钮的公式:与工作有关吗?
这个要简单得多。将结果设置为:“与工作相关吗?”改为“否”。
ModifyRows(thisRow, Messages.[Result: Job Related?], "NO")创建这两个 Coda 自动化
给每个进来的电子邮件打标签
- 触发器:当 Messages 中的行发生更改(选择稳定的列,例如日期,以有效地运行“在新行上”的自动化)。
- 状态:[步骤 1 结果]。[结果:是否与工作相关?]。isBlank?
- 动作:[步骤1结果]。[按钮:与工作相关?]
将对OpenAI的调用放在每行的按钮上,而不是在自动化本身中,可以更方便地重新运行特定行的提示。
将工作移至所选阶段。
- 触发器:当先前创建的“移动工作到阶段”列发生变化时
- 条件:[步骤1结果]。[将工作移动到阶段]。不为空()。
- 动作:
WithName(
// Get the index of the future stage
[Job Stages]
.Find(
[Step 1 Result].[Move Job to Stage]
),
FutureStageOrdinal,
// Find all the jobs that this email was related to,
// and move them forward-only to the indicated stage.
Jobs
.filter(
currentValue.Messages.Contains([Step 1 Result]) and
// Only move jobs forward, not back!
FutureStageOrdinal >
[Job Stages].find(currentValue.Stage)
)
.FormulaMap(
// Yes, I love `WithName`
WithName(
CurrentValue,
CurrentJob,
ModifyRows(
currentJob,
Jobs.Stage,
[Step 1 Result].[Move Job to Stage]
)
)
)
)用于分类职业相关电子邮件的详细视图
在一个新页面中,从Gmail Pack中创建“消息表”的“详细视图”。
添加筛选器:
(Job.IsBlank() OR [Move Job to Stage].IsBlank())
AND
[Result: Job Related] == "YES"编辑视图,选择创建新视图,并将其配置为如下所示:
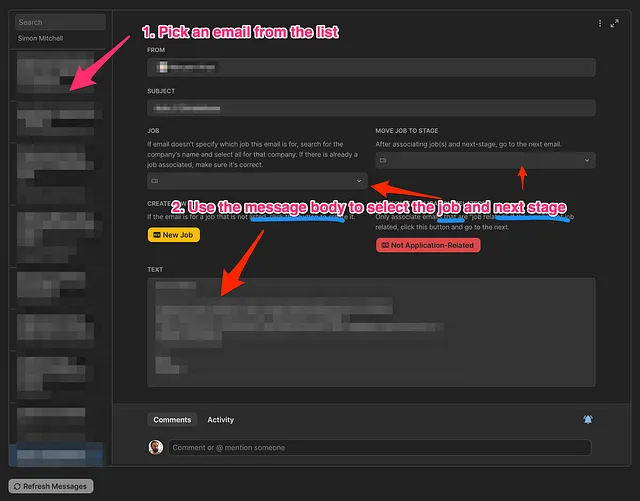
使用视图:
现在您已经设置了带有AI动作的消息表,自动运行操作的自动化,标记电子邮件的视图以进行分类,并应用分类结果的自动化(哇),只需在您感觉适合的时候选择每封电子邮件的工作和阶段。
当您在电子邮件上设置了两个字段,它将被过滤出视图,您可以从一个字段跳到下一个字段。